Phase One H 5 User Manual
Browse online or download User Manual for Camera accessories Phase One H 5. Phase One H 5 User's Manual
- Page / 68
- Table of contents
- BOOKMARKS



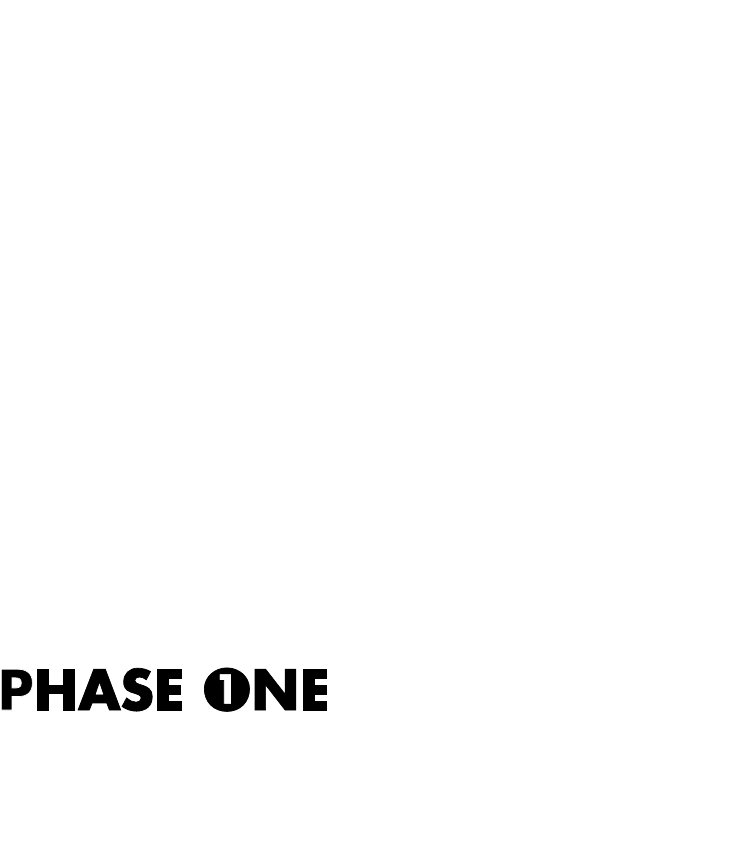
- Phase One H 5 1
- User Guide 1
- Table of Contents 2
- 1 Macintosh Getting Started 5
- Macintosh Getting Started 6
- 2 Install the Software 9
- Install the Software 10
- 3 Software Set-up 11
- Software Set-up 12
- Editing and Selecting Images 13
- 6 Preferences 25
- Preferences 26
- 7 Camera Information 29
- 8 Additional Features 30
- Additional Features 31
- 9 Trouble Shooting 32
- 10 Windows Getting Started 33
- Windows Getting Started 34
- 11 Install the Software 37
- 12 Software Set-up 39
- 14 Tools 54
- 15 Camera Info 58
- 16 Additional Features 59
- 17 Trouble Shooting 61
- 18 Strobe Equipment 62
- Strobe Equipment 63
- 19 Photographic Compatibility 65
- Photographic Compatibility 66
- Part No: 8001700 68
Summary of Contents
Phase One A/SRoskildevej 39DK-2000 FrederiksbergDenmarkTel +45 36 46 01 11Fax +45 36 46 02 22Phase One U.S.24 Woodbine AveNorthport, New York11768 USA
Using the Phase One H 5Phase One has made using the Phase One H 5 as close to using film as digital photography can be. The first step to using the Ph
3 Software Set-up At this point it may be a good idea to set up Photoshop and the system for Color Management. A brief guide to Color Management and P
Preview GenerationPreview generation is time consuming for the computer. Viewing previews after a session allows the computer to work faster. Enter th
4 Editing and Selecting ImagesEditing After taking photographs, the next step in the process is to choose which images to keep and develop. Select “Ca
The Preview Window in detailThe Preview Window is divided into several sections to help evaluate and control the development of images. The file name
Color InfoOne of the most important displays of the Preview Window is the “Color Info” window. This panel shows the individual Red, Green andBlue chan
Apply to ImageWhen selected, the chosen gray balance will be applied to the currentimage and all subsequent images, until a new gray balance is set.Cu
Then adjust the brightness, contrast and color. Finally the image is developed by clicking on the Develop button.On average it should take between 40
The dialogue box provides you with the following options: File FormatChoose the file format you prefer to work with - TIFF, JPEG, BMP, PICTetc. If JPE
Image SizeIn the Image Size field allows image resizing in percentages or pixels.50% is the default size/resolution of a preview. The 'Apply Sha
Content1 Macintosh Getting Started 1.1Hardware Set-up 1.2Photographic Equipment Set-up 1.3Other Photo Equipment 1.7LED Indicators Light 1.72 Install t
5 ToolsMany of the tools in the Phase One application act in much the sameway as the tools of popular image editing applications such as AdobePhotosho
Zoom ToolSelect the Zoom tool and click on the preview image to zoom in. Use option-click (Alt key) to zoom out. Remember, the preview image is only a
Further control of the tonal range is possible by unchecking the ”Preserve Color Balance” box. Each color channel can then be adjusted individually. A
Unsharp MaskThe name “unsharp mask” (USM) can be misleading. Using this tool actually gives an apparent increase in image sharpness by enhancing the e
Camera SettingsThe Camera Settings control is used to set the orientation of the image, if this is not set automatically.Capture NavigatorClick on the
6 PreferencesUnder the “File” menu is an option called “Preferences”. Select an optionfrom the left-hand side of the window and then set preferences o
“3-digit unique suffix number”Changes the naming from “capture name2” to “capture name002.” This is useful when developing a series of images that mus
The software installs basic profiles for the Phase One H 5 camera as well as a generic monitor profile (e.g. Trinitron 1.8) and some RGB colorspace pr
Setting up ICC profiles in Adobe Photoshop 6.0The Capture One Software set up the recommended color Set-up forAdobe photoshop 6.0 automatically. Howev
7 Camera InformationThe Phase One H 5 has an “info” function that displays important information about the Phase One H 5. This information can be inva
12 Software Setup 12.1Taking Photographs 12.1Selecting Landscape or Portrait Orientation 12.1Organizing Images 12.1Naming Sessions 12.213 Editing and
8 Additional FeaturesDemoirize plug-inThe Phase One Demoirize plug-in for Adobe Photoshop allows theremoval of moiré patterns from images by means of
Using advanced mode on skin and hairFor skin and hair surfaces the optimal settings for the advanced filterwould be to position the Quality/Speed slid
9 Trouble ShootingIf technical problems are experienced when working with the Phase OneH 5 it may be necessary to contact Phase One’s Technical Suppor
10 Windows Getting StartedThe Phase One H 5 has been designed for ease of installation and use.There are just a few easy steps to follow, from unpacki
Photographic Equipment Set-upIn addition to setting up the computer, the camera must be prepared to work with the Phase One H 5. This involves a few s
Cable Connections for the Mamiya RZ67 Pro II4) Connect the included Sync Cable from the lens’ flash sync to either theconnector on the camera back mar
LED Indicators LightsOn the back of the Phase One H 5 are two sets of LED indicator lights. A red and green light on the left and a red and green ligh
11 Install the SoftwareAfter the computer is restarted, the software that will control the IEEE1394 card must be installed, as well as the software fo
Using the Phase One H 5Phase One has made using the Phase One H 5 as close to using film asdigital photography can be. The first step to using the cam
12 Software Set-upAt this point it may be a good idea to set up Photoshop and the system for Color Management. A brief guide to Color Management and P
15 Camera Info 15.116 Additional Features 16.1Eyedropper 16.117 Trouble Shooting 17.118 Strobe Equipment 18.1Strobe Equipment Compatibility 18.119 Pho
All developed capture files are stored in a sub folder called Develops(C:\Program Files\Capture One Basic\Scuba\Develops), which is automatically crea
13 Editing and Selecting ImagesThe Phase One software main window is divided into three sections thatmake it functional and easy to use. The sections
Once the trash has been emptied the images are gone for good, so becareful! Images can be instantly and permanently deleted by selectingthem and then
Conversely, if the image is a dark subject (or is underexposed) then thedata will all be to the left side of the graph. A well exposed image of a“norm
Unlike many other digital camera systems Phase One has made the Gray Balance feature of the application easy to use. Simply follow these steps:1) Open
Exposure TabOne of the most important displays of the Exposure Tab Window is the“Color Info” window. This display shows the individual Red, Green andB
Curves The next window in the Exposuretab is the Curves control, againthis is a standard Curves controlthat may look familiar to those ofother imaging
The orientation frame can be hidden automatically after a few seconds.Check the box “Hide focus orientation frame automatically” under theOther Settin
SharpeningAlso found under the Focus Tab is a preview of the Unsharp mask settings (also discussed later in this user guide). Experiment with differen
Search via annotationsThe 'Capture Annotations' dialogue box also has search capabilities,which enable you to locate a specific capture file
1 Macintosh Getting StartedThe Phase One H 5 has been designed for ease of installation and use. There are just a few easy steps to follow, from unpac
This way you will always be able to identify your developed TIFF file later on in the process.Automatic Preview Enhancement The automatic preview enha
A row of buttons in the Batch Editor section control when images will be developed. The buttons are:Develop ImageWhen clicked the currently selected i
Editing and Selecting ImagesEditing and Selecting ImagesBrowse Develop FolderClicking on this button will open the currently selected develop folder.A
Editing and Selecting Images13.24Editing and Selecting ImagesDestination folderThe Destination Folder is where you organize the workflow. You chooseyo
14 ToolsMany of the tools in the Phase One application act in much the same way as the tools of popular image editing applications such as AdobePhotos
In general, if the exposure warning is shown over a large area of the selected image, it indicates that the exposure level may need to be adjusted. H
To use Color Management effectively, the profiles of the camera, monitor and destination must be defined. If all three devices are not correctly speci
Unsharp MaskThe name “unsharp mask” (USM) can be misleading. Using this tool actually gives an apparent increase in image sharpness by enhancing the e
15 Camera InfoThe Phase One H 5 has an “info” function that displays important information about the connected camera back. This information can be in
16 Additional FeaturesDemoirize Plug-inThe Phase One Demoirize plug-in for Adobe Photoshop allows you toremove moiré patterns from your images by mean
Hardware Set-upThe Phase One H 5 connects to the computer via an IEEE 1394 connec-tion. This new, extremely fast connection does not have many of the
Using advanced mode on textilesOn textile the optimal settings for the advanced filter would be to positionthe Quality/Speed slider towards Speed, or
17 Trouble ShootingIf technical problems are experienced when working with the CaptureOne Software it may be neccessary to contact Phase One’s Technic
18 Strobe EquipmentStrobe Equipment CompatibilityPhase One’s single shot digital imaging systems support photographicstrobe equipment that is regulate
Comet PMT-1200 + Comet CT-08 + Comet ILS-800D + Hensel Nova + Hensel Linea + Hensel Logica + Hensel 500 + Hensel 1000 + Lumidyne
Speedotron 2405cx Pack - Speedotron Black Line - Speedotron Braun Line - StudioMax PG 4001ML + StudioMax PG 3001MLB + White Lightning 5000
19 Photographic CompatibilityPhase One H 5 supports various camera bodies and lenses.The below table shows the photographic equipment that Phase One r
Lenses500mm f/6 APO +2C-lenses +CB-lenses +CF-lenses +CFA-lenses +CFi-lenses +Distagon CF30 +2Distagon CF40 +2FE-lenses -Tele-Apotessar CF500 +2Variog
Notes:1. Works in "two-shot mode": Release shutter once to wake up the Phase One H 5 prior to capture2. Does not work with FE lenses - works
Part No: 8001700
6) If flash is used, connect the Flash Sync Cable (not included) from the strobes to the connector on the right side ofthe camera back, marked “F”. 7)
LED Indicators LightsOn the back of the Phase One H 5 are two sets of LED indicator lights. A red and green light on the left and a red and green ligh
2 Install the SoftwareAfter the computer is restarted, the software that will control the IEEE1394 card must be installed, as well as the software for








Comments to this Manuals